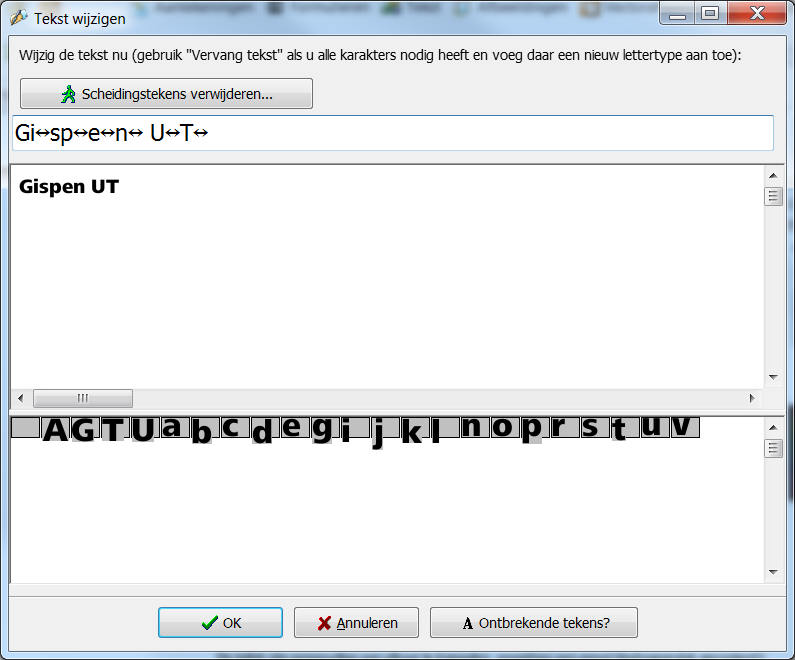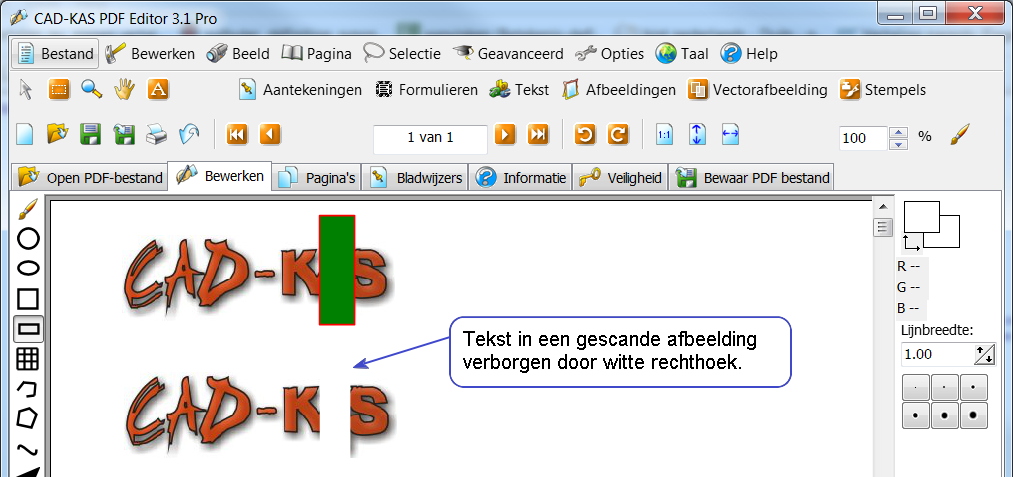PDF Editor Hulpbestand
Wat doet dit programma?
Welkom bij CAD-KAS PDF Editor
Bewerken van PDF-bestanden! U kunt aantekeningen schrijven, tekst toevoegen, tekst wijzigen (correctie spelfouten) of woorden volledig verwijderen. Nu kunt u ook afbeeldingen en vectorafbeeldingen toevoegen of verwijderen en tekst invoegen in alle lettertypes dat u wilt! Versie 2.0 is in staat om tekst te onderstrepen, te markeren en door te halen en ook om bladwijzers te bewerken. Verander de volgorde of verwijder pagina's.
U kunt ook de informatie op een pagina verbergen zodat ze onzichtbaar is in de Acrobat Reader, maar later kan ze weer zichtbaar gemaakt worden. U kunt de paginagrote veranderen of de inhoud ervan verplaatsen.
Stempels als "Vertrouwelijk" of "Top Secret" kunt u in het document plaatsen.
De broncode van de pagina (een taal zoals HTML) is bewerkbaar voor u.
Gebruik het programma om gecodeerde PDF-bestanden et lezen en te schrijven… Het programma laat de lay-out onveranderd na het opslaan indien u deze niet wil wijzigen
Nieuw in versie 2.2: de functie ongedaan maken en u kunt de pagina’s draaien.
Nieuw in versie 2.3: afbeeldingen bewerken met de ingebouwde afbeeldingenbewerker.
Voeg links naar websites of naar PDF-pagina's toe. Vul formuliervelden in of maak zelfs formuliervelden met de "Pro" versie.
Nieuw in versie 2.4:
- grote bestanden worden sneller geladen.
- betere selectie van de vector objecten met de aanwijzer.
- Pagina gereedschappen zoals "Bijsnijden" of "Scan nieuwe pagina".
- nieuw vector gereedschap "borstel".
- uitvoeren als tekstbestand.
- preview van de teksten in het document voor de functie "Tekst toevoegen".
- steun voor alle Unicode-tekens met de functie "Voeg tekst als vectorobject toe".
- de bladwijzers gaan niet meer verloren wanneer u meerdere documenten combineert.
Nieuw in versie 2.5:
- Nieuwe functie: Bestand / bestandsgrootte verkleinen.
- Stempel functies.
- Pagina nummers en kop- en voetteksten functie.
- Zoekfunctie en zoek- en vervangfunctie voor de tekst van het document.
- Meerdere formuliervelden kunnen worden geselecteerd.
- Nieuwe functies voor formuliervelden:
-Aligneer velden.
-Maak de hoogte van de velden dezelfde.
-Maak de ruimte tussen de velden dezelfde.
-Formuliervelden dupliceren.
- Betere herstelfunctie om corrupte PDF bestanden te herstellen.
- Sneller tekenen van vectorobjecten (30% sneller).
- Vrije markeerfunctie zonder de noodzaak voor tekstobjecten (gescand bestand).
- Split tekstobjecten in delen (split tabelrijen in kolommen).
- en nog veel meer ...
Nieuw in versie 2.6:
- Nieuwe formulier elementen (pro-versie): Keuzelijst, keuzelijst met invoervak, keuzerondje.
- Nieuwe annotatie velden: rechthoek, ellips, lijn, penseel.
- Draai formuliervelden.
- Personaliseer hoe een PDF-bestand wordt getoont bij het openen (bijvoorbeeld tonen / verbergen bladwijzers).
- Pagina instellingsfunctie voor een verkleinde afdruk.
- Een dubbele klik op een pagina onder "Pagina's" opent de pagina in de bewerker.
Nieuw in versie 3.0:
- Betere object selectie.
- Nieuwe gereedschappen zoals: vrije rechthoekige markeerfunctie, markering of herziening wolk.
- U kunt de selectiepunten van de vector objecten bewerken.
- De GUI is nu Unicode (nieuw minimaal besturingssysteem Windows XP).
- Betere presentatie vanwege het gebruik van GDI Plus (anti-aliasing, vloeiende lijnen).
- Uitlijnen van geselecteerde objecten.
- Draai, vervorm en schaal geselecteerde objecten met de muis.
- Tekst en datumstempels
- Nieuwe iconen voor de gebruikersinterface.
Nieuw in versie 3.1:
- Bewerk tekst dadelijk in het document (zonder dialoogvenster). Dubbel klik op een tekst object om te starten met bewerken.
- U kunt lettertekens in elke taal schrijven (Unicode-ondersteuning).
- Het volstaat een lettertype toe te voegen dat uw lettertekens bevat en u kan beginnen te schrijven.
- Uitvoer van Unicode-lettertekens naar Word of als tekstbestand.
- Nieuw gereedschap om maten te nemen in het menu Vectorafbeelding.
- Toevoegen van drukmerken.
- Bijsnijden bewerken met numerieke waardes (marge links/boven/rechts/onder).
- Nieuwe functie: Bestand/Afbeeldingen invoeren...
- Velden van formulier invullen met de gegevens van een CSV bestand.
Deze software is gedeeltelijk gebaseerd op het werk van het FreeType Team. http://www.freetype.org
Gereedschap voor aantekeningen
Gereedschap voor aantekeningen/markeren
U kunt drie soorten aantekeningen maken: notities, vrije tekst en stempels.
In het menu aantekeningen vindt u ook gereedschap om tekst te markeren, te onderlijnen of door te halen. Deze drie opdrachten zijn tekstgebonden, maar omdat het aantekeningen zijn, vindt u ze terug in het menu aantekeningen en niet in het menu tekst.
Om een aantekening te maken selecteert je eerst een gereedschap en daarna klik je in het document. Met de aanwijzer kun je dan de aantekening selecteren.
Zodoende, om een aantekening of een markering te selecteren, te veranderen of te verwijderen, gebruik de aanwijzer en klik op het aantekeningen veld.
Als u een aantekening selecteert met de aanwijzer komen verschillende nieuwe opties, die verborgen waren, te voorschijn onderaan de pagina. Daar kan je dan tekst invoeren of de aantekening aanpassen. Je kunt ook stempels toevoegen aan het document. Met de knop verwijderen kun je oude stempels verwijderen.
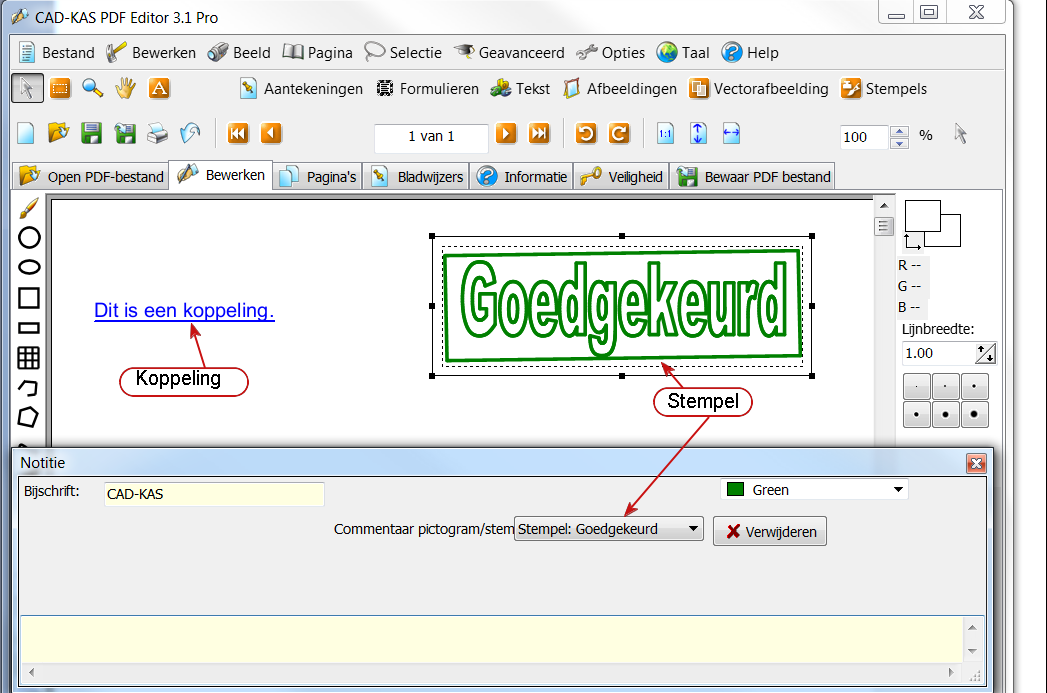
Met het nieuwe gereedschap "voeg een koppeling toe" kun je een speciale aantekening invoegen, die verwijst naar een door u gedefinieerde zone in het document. Als je in uw PDF Reader op deze zone klikt , zal je doorverwezen worden naar een andere pagina in het document, naar een E-mail adres of naar een web site. Met dit gereedschap voeg je geen tekst toe aan het document.
Om tekst, bijvoorbeeld "Ga naar website", toe te voegen gebruik je tekst/tekst toevoegen. Als het zichtbare deel van de koppeling af is, kun je de zone bepalen die een tekstveld of een afbeelding bedekt. In deze zone zal de koppeling actief zijn.
De aanwijzer - Kopiëren / plakken
De aanwijzer
Je kunt de aanwijzer gebruiken voor het selecteren en verplaatsen van aantekeningen, notities en formuliervelden alsook van objecten als teksten, afbeeldingen of vector illustraties.
Klik op een object om het te selecteren. Je kunt ook de CTRL toets ingedrukt houden om meerdere objecten te selecteren of je kunt klikken op een lege plaats in het document en een rechthoekig selectie gebied maken met de muis. Je kunt op de objecten klikken en ze verplaatsen met de muis.
Kopiëren en plakken.
Nadat je objecten hebt geselecteerd in het document kun je klikken op "bewerken/kopiëren om een copie van de objecten te maken. Klik daarna op "bewerken/plakken" om de objecten op dezelfde pagina of op een andere pagina te plakken. Daarna kun je de geplakte objecten verplaatsen.
De opdracht kopiëren/plakken gebruikt het klembord van Windows niet en kan dus niet gebruikt worden voor de uitwisseling van gegevens met andere programma's.
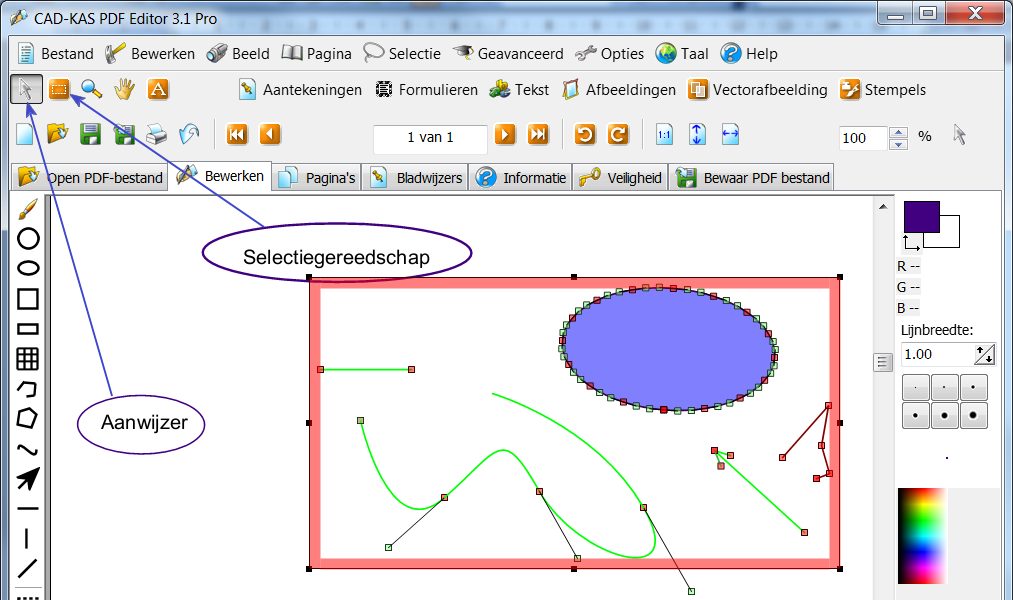
Kopiëren en plakken tussen twee PDF bestanden.
De opdracht kopiëren/plakken kan alleen gebruikt worden binnen één en hetzelfde PDF bestand. Om toch te kunnen kopiëren moet je twee bestanden samenvoegen.
Open eerst het eerste bestand en klik dan op pagina's/toevoegen in het tabblad pagina's. Voeg nu het tweede PDF bestand toe. Nu kun je kopiëren en plakken tussen de pagina's van beide bestanden. Als je klaar bent, kun je de overtollige pagina's terug verwijderen.
Gereedschap afbeeldingen.
Gereedschap afbeeldingen.
Afbeeldingen toevoegen
Kies het gereedschap afbeeldingen/afbeeldingen toevoegen. Klik in het document, verplaats de muis en klik opnieuw om een gebied te selecteren. Een gele rechthoek markeert het geselecteerde gebied.
Het dialoogvenster "een afbeelding toevoegen" verschijnt en hier kunt je een bestaande afbeelding kiezen uit de lijst of een nieuwe afbeelding van uw harde schijf invoegen door op de knop "Nieuwe afbeelding toevoegen" te drukken .
Een afbeelding verwijderen
Kies het gereedschap afbeeldingenafbeeldingen verwijderen, verplaats de muis en klik opnieuw om de afbeelding te verwijderen.
Afbeelding opslaan...
Kies afbeelding/opslaan als, verplaats de cursor op de afbeelding en klik om ze op te slaan. Een dialoogvenster verschijnt, je kunt een map en een naam voor het bestand kiezen en klik opnieuw om de afbeelding op te slaan.
Afbeelding verplaatsen
Kies afbeelding/verplaatsen, verplaats de cursor op de afbeelding, klik op de afbeelding en hou de muistoets ingedrukt. Verplaats de muis om de afbeelding te verplaatsen en laat de muistoets los als de afbeelding op de juiste positie staat.
Grootte wijzigen
Kies afbeelding/grootte wijzigen, verplaats de cursor op de afbeelding. Klik op de afbeelding met de linker muistoets om ze te vergroten en met de rechter muistoets om ze te verkleinen.
Afbeelding wijzigen
Kies afbeelding/afbeelding bewerken,verplaats de cursor op de afbeelding en klik op de afbeelding met de linker muistoets. Het venster van het beeldbewerkingsprogramma "ImageArtist" verschijnt.
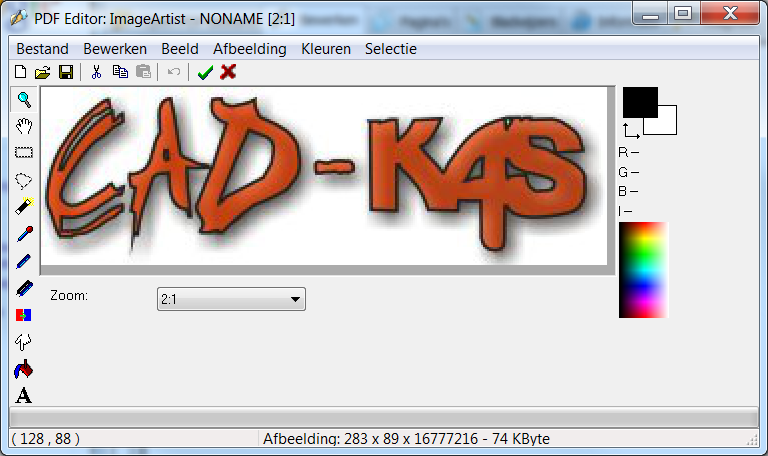
Waarom kan ik een afbeelding niet verwijderen of verplaatsen?
Waarom kan ik een afbeelding niet verplaatsen of verwijderen?
Het programma heeft twee verschillende gereedschappen, een om afbeeldingen te bewerken en één om vectorafbeeldingen te bewerken.
Als je een object niet kunt selecteren met het gereedschap voor afbeeldingen, probeer dan met het gereedschap voor vectorafbeeldingen.
Bladwijzers
Bladwijzer
klik op het tabblad "Bladwijzers" en selecteer de pagina waar je de bladwijzer wilt invoegen met de pijltjes "naar omhoog" en "naar omlaag" van het veld pagina.
Klik in het document op de plaats waar je de bladwijzer wilt invoegen (een rood kruis geeft de juiste plaats aan)
Klik op de knop “nieuwe bladwijzer” om een bladwijzer toe te voegen die een koppeling heeft naar het gekozen gebied in de tekst. Je kunt een onderliggende bladwijzer toevoegen door een nieuw gebied in het document te kiezen, kies een bladwijzer uit de lijst links van het scherm en klik op de knop "Nieuwe onderliggende bladwijzer". De nieuwe onderliggende bladwijzer staat in de lijst onder de bladwijzer.
Om de koppeling van een bladwijzer te veranderen, volstaat het opnieuw in het document te klikken, kies een (onderliggende)bladwijzer en klik op het groene pijltje met de helptekst "Stel in op de huidige pagina".
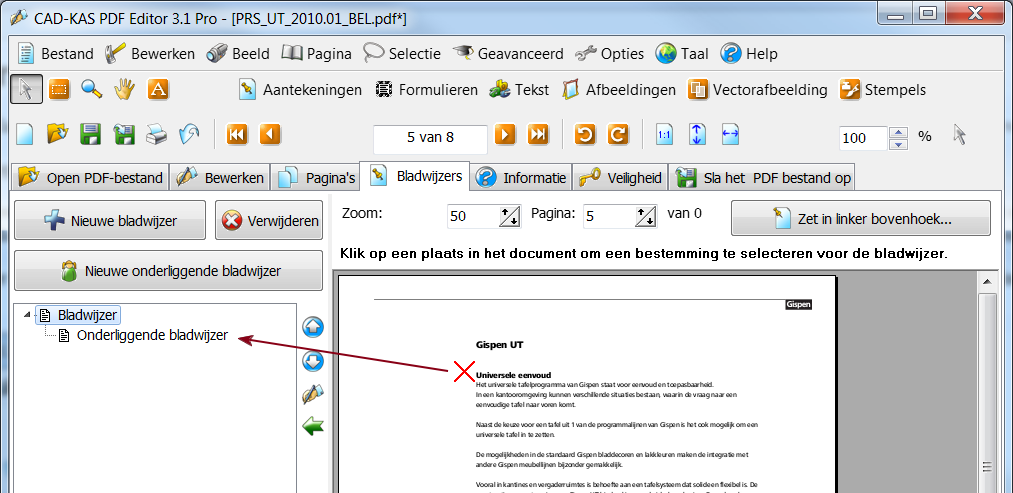
Gebruikersinterface
De gebruikersinterface van PDF editor is samengesteld uit volgende zones:

Hoe een afbeelding toevoegen?
Hoe een afbeelding toevoegen?
Selecteer de opdracht "afbeelding/afbeelding toevoegen". Klik in het document, verplaats de muis en klik opnieuw in het document om het gebied te selecteren. Een gele rechthoek heeft het gebied gemarkeerd.
Het dialoogvenster "Afbeelding toevoegen" verschijnt en je kan een afbeelding kiezen uit de lijst van bestaande afbeeldingen of je kan drukken op de knop "Nieuwe afbeelding toevoegen" om een afbeelding van uw harde schijf op te laden.
Hoe kopiëren en plakken tussen PDF bestanden
Hoe kopiëren en plakken tussen twee PDF bestanden.
De opdracht kopiëren/plakken kan alleen gebruikt worden in hetzelfde PDF bestand, maar je kunt twee of meerdere PDF bestanden samenvoegen tot één enkel bestand.
Open het eerste PDF bestand, ga naar het tabblad "pagina's" en klik op "pagina's toevoegen". Je kunt nu pagina's toevoegen van een tweede PDF bestand en kopiëren/plakken in dit nieuwe, samengevoegd, bestand. Als alles gekopieerd is, kun je de overtollige pagina's verwijderen en het PDF bestand opslaan.
Kan ik twee of meerdere PDF bestanden samenvoegen?
Kan ik 2 of meer PDF bestanden samenvoegen tot 1 bestand?
Ja, open het eerste PDF bestand en ga naar de Pagina tab. Klik dan in het menu op Pagina/Voeg pagina's toe...om het andere PDF bestand te selecteren.
Je kan de volgorde van de pagina's aanpassen met de blauwe pijltjes.
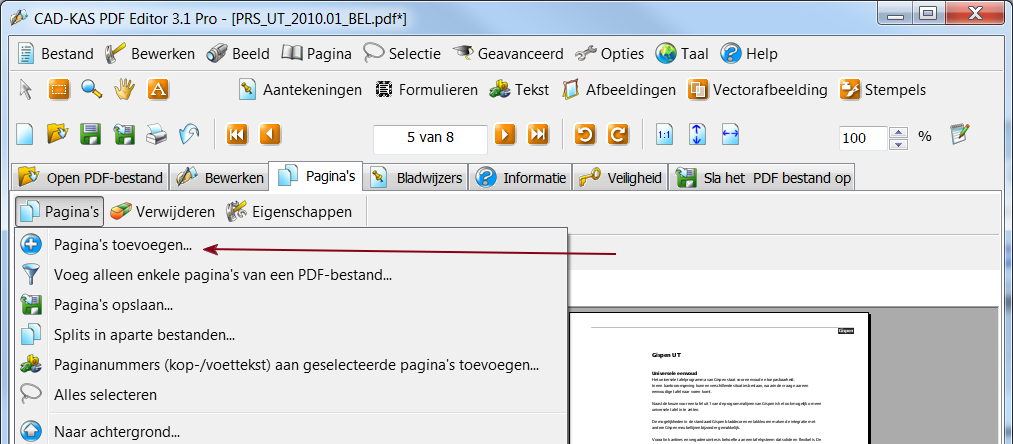
Hoofd menu
Drop down menus
Bestand
| Openen... |
U kunt een PDF bestand kiezen op uw harde schijf en PDF Editor zal het openen. |
| Opslaan als... |
U kunt het bestand opslaan met alle aanpassingen en wijzigingen. |
| Invoeren... |
U kunt afbeeldingen of tekst bestanden invoeren. |
| Uitvoeren... |
U kunt uitvoeren als tekstbestand, bitmap of WORD bestand. |
| Maak een bladercataloog... |
U kunt een bladercataloog maken voor uw website. |
| Afdrukken... |
U kunt het bestand met alle wijzigingen afdrukken.. |
| Afsluiten |
Sluit de bestanden af en verlaat het programma. |
Bewerken
| Ongedaan maken |
Maakt de laatste wijziging ongedaan.. |
| Teksten bewerken |
U kunt alle teksten bewerken. Deze opdracht heeft geen "virtueel toetsenbord" en is niet nuttig als de tekst zijn eigen font nodig heeft. In dat geval moet je de tekst/wijzigen of tekst/vervang tekst gebruiken. |
| Bewerk de inhoud (broncode van de pagina)... |
Voor het meeste van uw werk, volstaan de tools van PDF Editor. Inhoud bewerken laat u toe de broncode van de pagina rechtstreeks te bewerken. Het is dan ook de krachtigste functie van PDF Editor, maar je moet voldoende kennis hebben om ze te gebruiken. Met deze functie kan je bijna alles doen, zelfs dingen waarvoor geen speciale tool bestaat in PDF Editor. |
Beeld
Kies verschillend opties om te bepalen hoe het PDF bestand op het scherm getoond wordt.
Taal
PDF-Editor is een meertalig programma. U kunt één van de beschikbare vertalingen gebruiken of zelf een vertaling maken in uw taal met de tool van dit menu. Als je het programma wilt vertalen in een nieuwe taal, en je wilt andere gebruikers laten gebruik maken van uw vertaling, neem dan contact met ons op om de modaliteiten te bespreken.
Help
Geeft toegang tot dit help menu en nog enkele andere nuttige informaties.
Waarom kan ik het PDF bestand niet openen?
Waarom kan ik dit PDF bestand niet openen?
De meeste PDF bestanden kunnen goed geopend worden met PDF Editor, maar er zijn soms bestanden die een syntaxis gebruiken die ons onbekend was op het ogenblik dat we het programma schreven.
Aangezien vele gebruikers ons hun bestanden hebben doorgestuurd om het programma aan te passen, opent PDF Editor bijna alle PDF bestanden probleemloos.
Indien je toch een bestand hebt dat niet geopend kan worden, stuur dit dan door per E-mail naar: webmaster@cadkas.de
We zullen het probleem oplossen in een volgende versie van het programma.
PDF bestand opslaan
Het PDF bestand bewaren.
Om uw PDF bestanden op te slaan, kun je de tab "Bewaar het PDF bestand" openen of de opdracht bestand/bewaren uitvoeren of op de icoontjes om op te slaan klikken.
PDF Editor zal het bewaarde bestand openen in Acrobat Reader indien je het vakje "Geef PDF bestand weer na het bewaren" hebt aangekruist. (Zie tab "Bewaar PDF bestand). Je kan ook opgeven hoe het bestand wordt geopend in het programma dat het PDF bestand toont.
Informatie
Hier kun je de informatie (titel, eigenaar en datum van het document) aanpassen die in het bestand wordt opgeslagen.
Veiligheid.
Alvorens het bestand te bewaren, kun je hier opgeven of het gecodeerd moet worden en of je het bestand wilt beveiligen met een paswoord. Je kan ook de beperkingen aanvinken die actief zullen zijn als het document gecodeerd wordt.
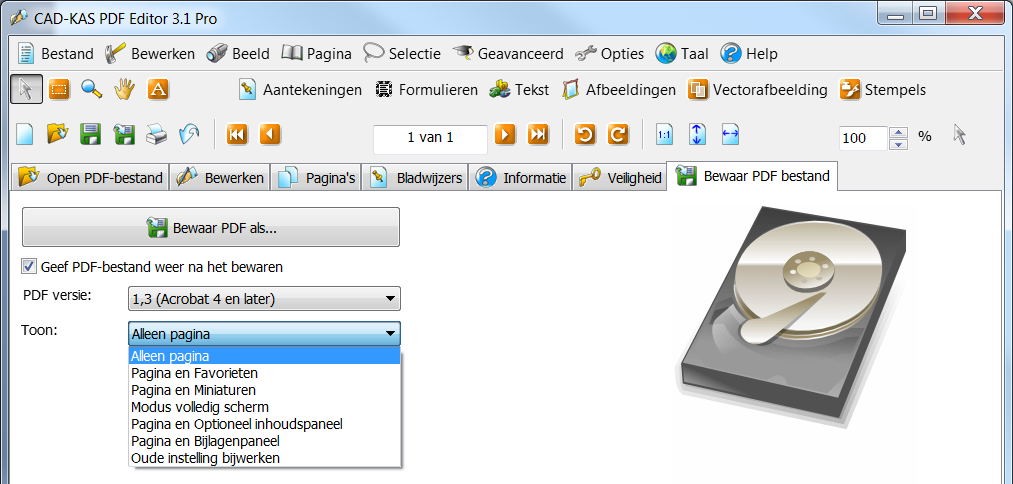
Pagina's gereedschap
Pagina's
Hier kun je pagina's definitief verwijderen, de afmetingen aanpassen of ze doen naar links of naar rechts draaien. U kunt ook de inhoud van een pagina tijdelijk verbergen. De pagina lijkt leeg, totdat je de inhoud terug zichtbaar maakt.
Je kunt hier ook lege pagina's of al de pagina's van andere PDF bestanden toevoegen, bepaalde pagina's uit een PDF bestand opladen, kop- en voetteksten toevoegen en een PDF bestand opsplitsen in meerdere bestanden.
PDF bestanden samenvoegen - pagina's toevoegen
Open het eerste PDF bestand. Ga naar het tabblad pagina's en kies pagina's/pagina's toevoegen om al de pagina's van een ander bestand toe te voegen aan het einde van het eerste bestand. Je kunt de volgorde van de pagina's veranderen door de blauwe pijlen naast de lijst met pagina's. Zodoende kunt je de pagina's invoegen op de juiste plaats. Op het einde kunt je de pagina's die je niet nodig hebt definitief verwijderen en het PDF bestand opslaan..
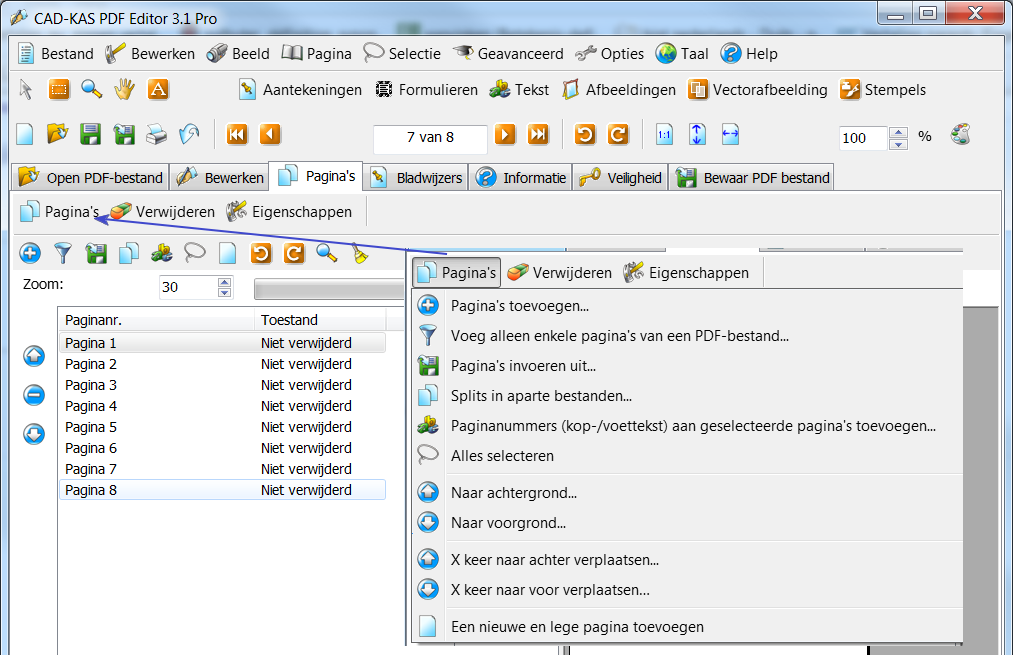
Een PDF bestand openen
Een PDF bestand openen
Open het tabblad "Open PDF bestand" en dubbelklik op het bestand dat je wilt openen. Je mag ook de opdracht
bestand/open van het hoofdmenu gebruiken of op het icoontje "Open" klikken.
Je kan ook PDF Editor opstarten van de opdrachtregel met als eerste parameter de naam van het PDF bestand
dat je wil openen.
Het programma zal het PDF bestand openen in het tabblad "bewerken".
Tabbladen
De tabbladen van PDF-Editor.
Het programma heeft de volgende zeven tabbladen:
| Open een PDF bestand |
 |
Dit tabblad wordt getoond als het programma opstart. |
| Bewerken |
.png) |
Dit is het hoofdvenster om bestanden te bewerken. |
| Pagina's |
 |
Hier kan je pagina's toevoegen en hun volgorde veranderen. |
| Bladwijzers |
.png) |
Klik hier om uw bladwijzers aan te maken en aan te passen. |
| Informaties |
 |
Voeg de titel, de naam van de auteur en de datum van het bestand in. |
| Veiligheid |
 |
Kies of het bestand gecodeerd wordt en of er een wachtwoord vereist is om het te bewerken. |
| Een PDF bestand opslaan |
.png) |
Klik hier om een bestand op te slaan. |
U kan een venster openen door op het gewenste tabblad te klikken:

Tekst gereedschap
Tekst gereedschap
De opdracht "Tekst bewerken" van het menu bewerken is dezelfde als de opdracht "tekst rechtstreeks in het document bewerken" van het menu tekst. Deze opdracht laat u toe alle teksten te bewerken. Deze opdracht heeft geen
"Virtueel toetsenbord" en is niet nuttig voor het bewerken van teksten die een gecodeerd lettertype hebben. In deze gevallen moet je tekst/wijzigen of tekst/vervangen gebruiken. Verplaats de cursor op de tekst, die rood wordt gekleurd, en klik op de tekst om hem te bewerken.
Het verschil tussen "tekst bewerken" en "tekst wijzigen", is dat bij de opdracht "wijzigen" een"Virtueel toetsenbord" behoort, dat toelaat om te werken met alle mogelijke gecodeerde lettertypes. Meestal zijn de de teksten langer dan weergegeven want dit hulpmiddel negeert de meeste spaties, dikwijls onzichtbaar, tussen de woorden. Het zijn deze spaties die het bewerken van teksten met andere hulpmiddelen voor sommige documenten zo moeilijk maken.
Het is ook daarom dat tekst/wijzigen het krachtigste hulpmiddel is om teksten te bewerken.
Echter alle lettertekens zijn niet altijd aanwezig in de lettertypes die gebruikt worden in bestaande teksten. In dat geval moet je "vervang tekst" gebruiken in plaats van "wijzigen". Hiermee wordt de oude tekst gewist en wordt de nieuwe tekst op dezelfde plaats ingevoegd.
Nadat men op een tekstobject heeft geklikt met de muis, verschijnt er een dialoogvenster "Tekst toevoegen". Als je op de knop "nieuw lettertype toevoegen" klikt kun je een nieuw lettertype toevoegen aan het PDF bestand. Daarna kun je alle lettertekens gebruiken die ontbraken in het oude lettertype.
Als je de opdracht "Tekst toevoegen" gebruikt en je verplaatst de muis, dan zie je rode lijnen die tonen hoe de tekst zal worden uitgelijnd met de bestaande tekst. Als je dit niet wilt, moet je de [SHIFT] toets ingedrukt houden.
Plaats de cursor daar waar je wilt dat de tekst wordt ingelast, klik in het document en het dialoogvenster "Tekst invoegen" verschijnt. In dit venster kunt je uw tekst invoeren. Kies het lettertype dat je wilt gebruiken of voeg een nieuw lettertype toe, zodat alle lettertekens beschikbaar zijn die je nodig hebt.
Om tekst te verwijderen gebruik je de opdracht tekst/verwijderen. Verplaats de muis over de bestaande tekst en als de kleur van de te verwijderen tekst rood wordt, klik dan op de tekst en hij zal verwijderd worden. Je kan ook tekst verwijderen in een bepaald gebied: klik op tekst/gereedschap om tekst te verwijderen/wis gebied en klik daarna in het document. Verplaats nu de muis en klik opnieuw in het document. De tekst in het geselecteerde gebied wordt rood. Als je een tweede maal klikt , dan wordt de tekst verwijderd.
Markeren, tekst onderlijnen en tekst doorstrepen zijn opdrachten voor aantekeningen en zijn dus ook in dat menu opgenomen. Voor meer hulp hierover raadpleeg aantekeningen in het help bestand.
Bewerken van gescande tekst
Als je een digitaal document invoert, heb je enkel een afbeelding en geen tekstobjecten. PDF Editor heeft nu zijn "scanned text editor". Klik op "tekst/tekst bewerken in gescande afbeelding". Je kunt nu tekst selecteren, verplaatsen of verwijderen en nieuwe tekst toevoegen.
Je kunt ook de opdracht "afbeeldingen/afbeelding bewerken" gebruiken. Selecteer de kloonpenseel, hou de SHIFT toets ingedrukt en klik ergens op de achtergrond van de afbeelding. Laat de SHIFT toets los en klik op de te verwijderen tekst. Het programma kopieert een deel van de achtergrond over de tekst en daarna kunt je hier nieuwe tekst invoegen.
Indien een lettertype een speciale codering heeft, is het mogelijk dat als je een "a" typt er in de tekst een "z" of enig ander letterteken geplaatst wordt. Als dat gebeurt moet je de opdracht tekst/wijzigen gebruiken om het virtueel toetsenbord te zien onderaan het venster "tekst wijzigen".Als je op een klein grijs rechthoekje klikt, dan zal het letterteken in het document ingelast worden. Het is ook mogelijk dat alle lettertekens niet beschikbaar zijn in dit lettertype. Zie ook
"Waarom kan ik niet alle lettertypes gebruiken?" in de rubriek veelgestelde vragen van dit help bestand.
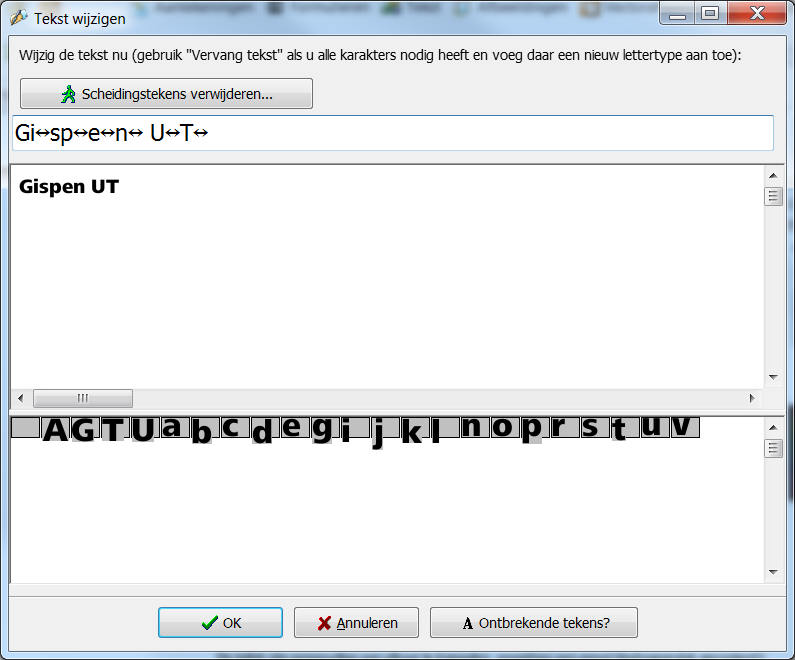
Hoe terugkeren naar venster bewerken?
Hoe terugkeren naar venster bewerken als ik op het tabblad pagina's gedrukt heb?
Klik op het
tabblad "Bewerken" om het PDF bestand te tonen in het venste bewerken.
Vector illustraties
Gereedschap vector illustraties.
Een vector illustratie toevoegen.
U kan vector objecten toevoegen. Dit is nuttig indien u bepaalde zones wil verbergen in een gescand document.In een gescand PDF bestand kunt ge geen tekst verwijderen want er zijn geen tekstobjecten.Maar je kunt wel een witte rechthoek tekenen.Kies het gewenste object in de toolbar links van het scherm en kies rechts de kleur van de lijnen en de achtergrond. Eenmaal de keuze gemaakt kunt je beginnen tekenen met het nieuwe object. Het volstaat te klikken in het document, de muis te verplaatsen en opnieuw te klikken om te beëindigen.
Vector objecten verwijderen
Kies het gereedschap"een objet verwijderen" om bestaande teken objecten te verwijderen, verplaats de muis en klik op het object om het te verwijderen.
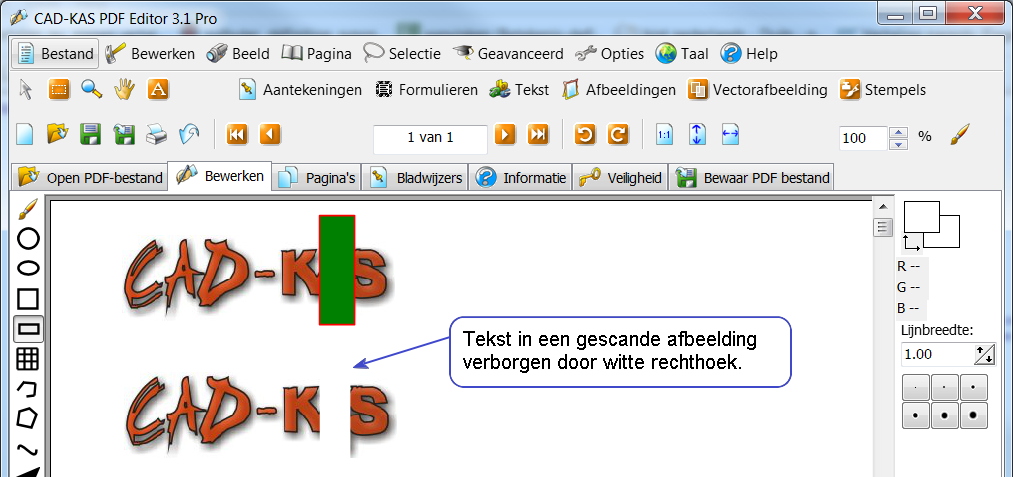
Waarom kan ik de tekst niet openen of bewerken?
Waarom kan ik deze tekst niet openen of bewerken?
Waarschijnlijk is uw PDF bestand een gescand document. Indien het een gescand document is, dan is het een afbeelding en bevat het geen tekst objects.P
Gebruik het gereedschap "Scanned Text Editor", die nu geïntegreerd is in PDF Editor. Klik op "Tekst/tekst bewerken in gescande afbeelding" en klik daarna op de afbeelding. Je kunt nu tekst selecteren, verplaatsen of verwijderen en nieuwe tekst toevoegen.
Je kunt ook de opdracht "afbeeldingen/afbeelding bewerken" gebruiken. Selecteer de kloonpenseel, hou de SHIFT toets ingedrukt en klik ergens op de achtergrond van de afbeelding. Laat de SHIFT toets los en klik op de te verwijderen tekst. Het programma kopieert een deel van de achtergrond over de tekst en daarna kunt je hier nieuwe tekst invoegen.
Waarom kan ik niet alle lettertekens gebruiken?
Waarom kan ik niet alle lettertekens gebruiken.?
Je kunt alleen de lettertekens gebruiken die begrepen zijn in het lettertype dat je gebruikt. Waarschijnlijk zijn niet alle lettertekens in het PDF bestand opgeslagen bij het aanmaken van dit bestand.
Indien je tekst wilt toevoegen in het document, moet je klikken op "nieuw lettertype toevoegen" in het venster "Tekst toevoegen". Daarna kun je tekst toevoegen met alle lettertekens die dit nieuw lettertype bevat.
Als je tekst wilt veranderen, maar er ontbreken lettertekens, kun je de opdrachten "tekst/vervang tekst" of "tekst/lettertype" uitvoeren. In de dialoogvensters kun je dan ook een nieuw lettertype toevoegen.Je kunt een nieuwe tekst typen op dezelfde plaats als de oude tekst, maar met het nieuwe lettertype.
De opdracht "tekst/wijzigen" kan het lettertype niet veranderen. Als je het lettertype wilt veranderen, gebruik dan "tekst/tekstblok wijzigen" of bewerk de broncode van de pagina.
Contact
Contact
Addres: CAD-KAS GbR; Angerstraße 23; Germany 04420 Markranstaedt
Fax: +4934205/58899
e-Mail: info@cadkas.com
Internet: http://www.cadkas.com


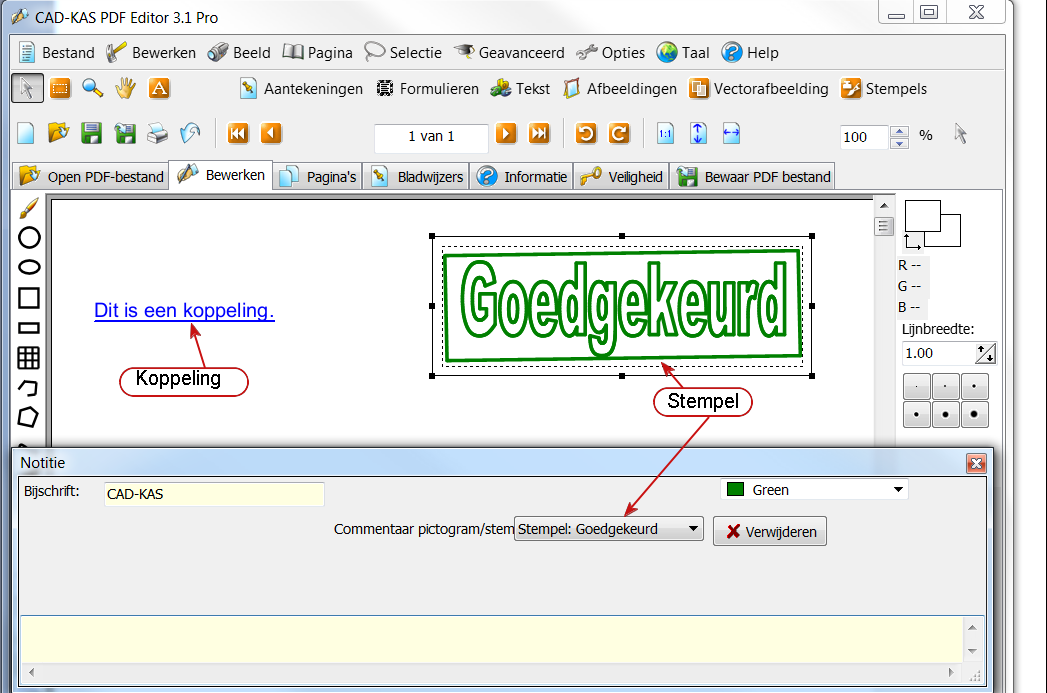
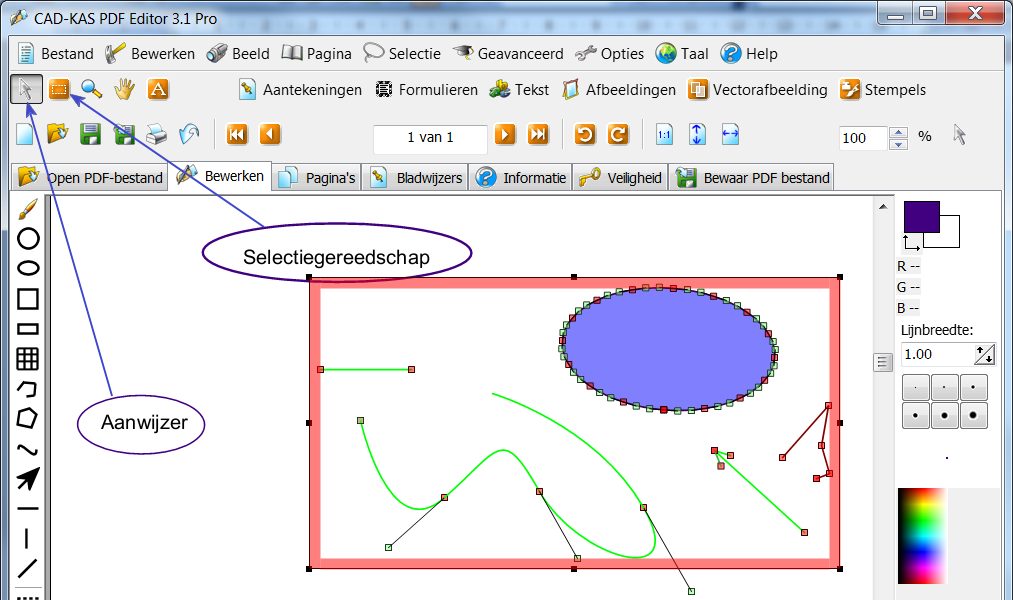
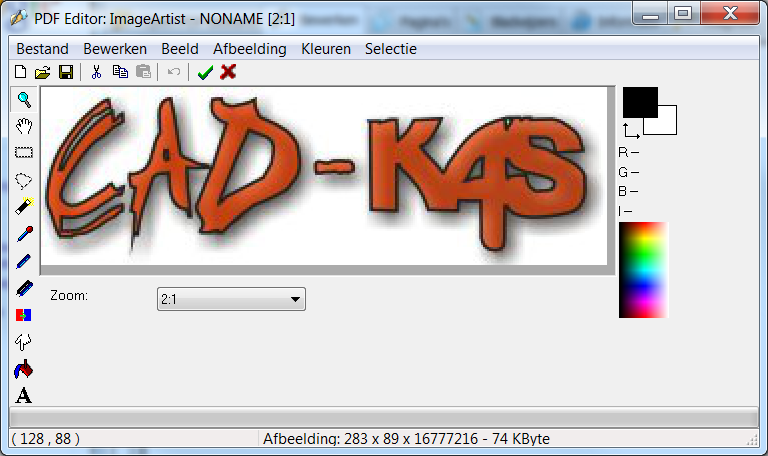
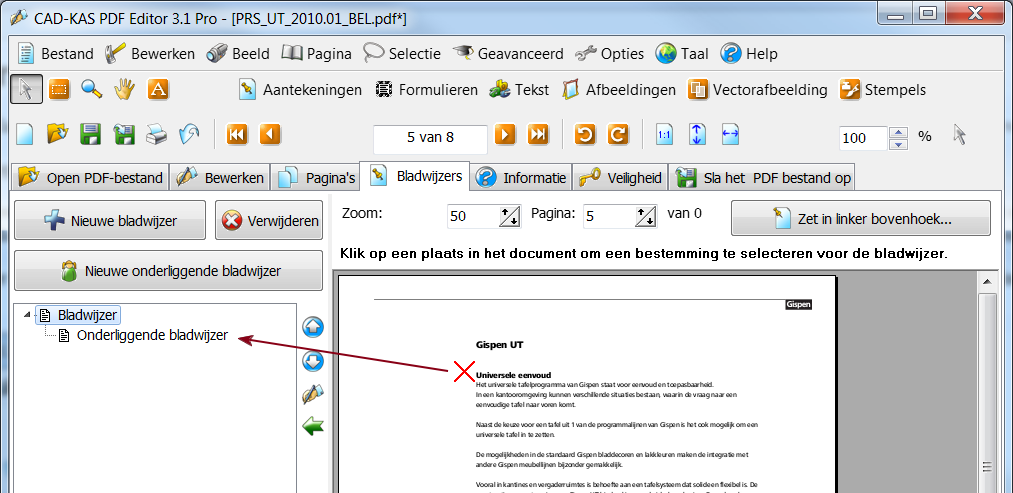

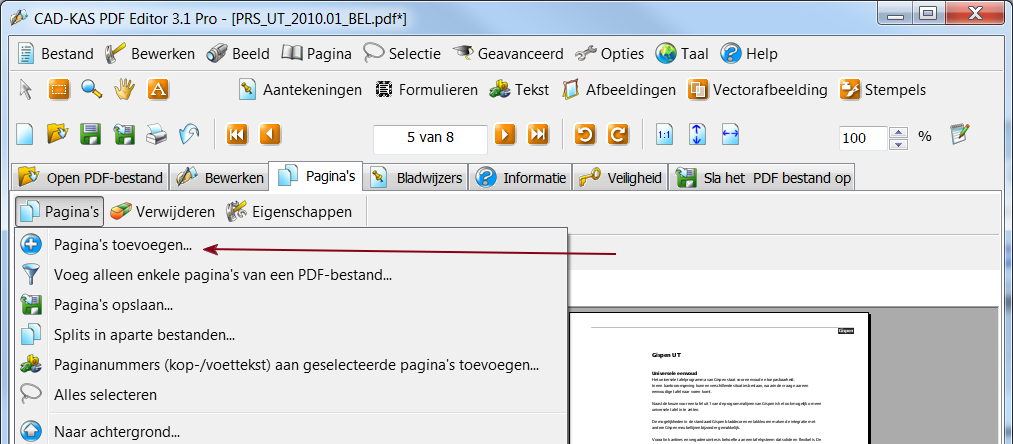
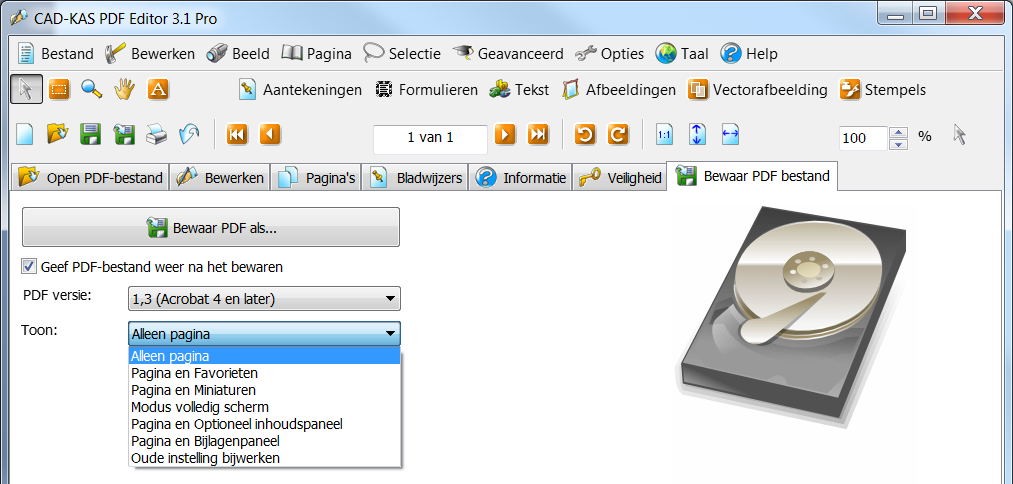
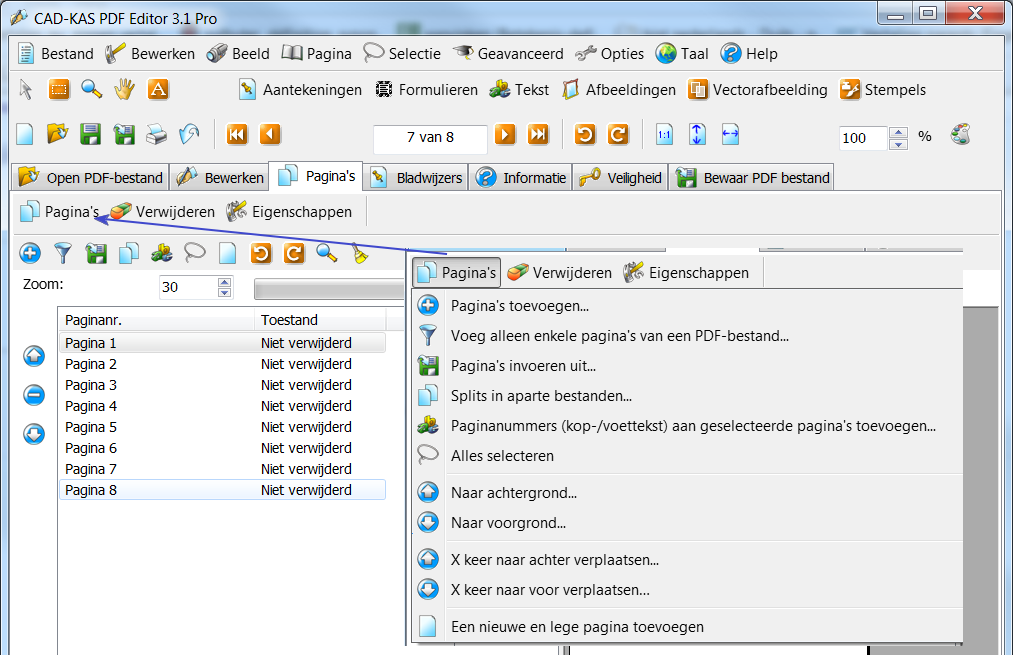

.png)

.png)


.png)